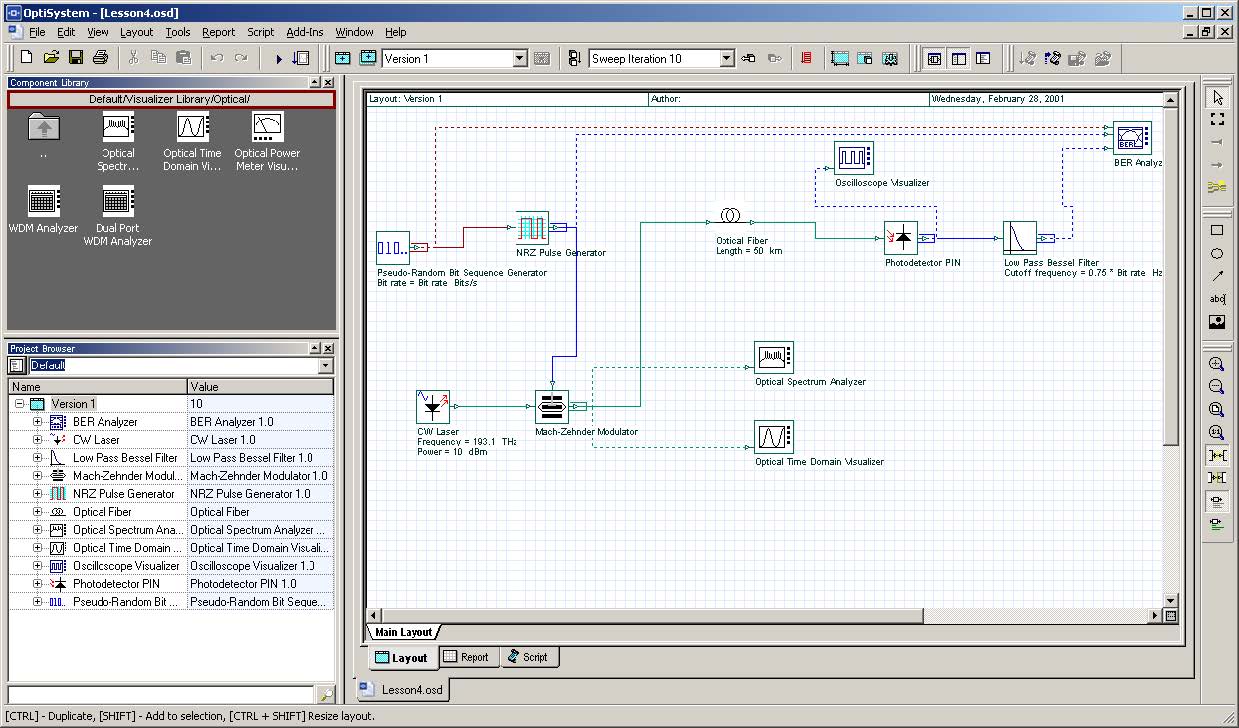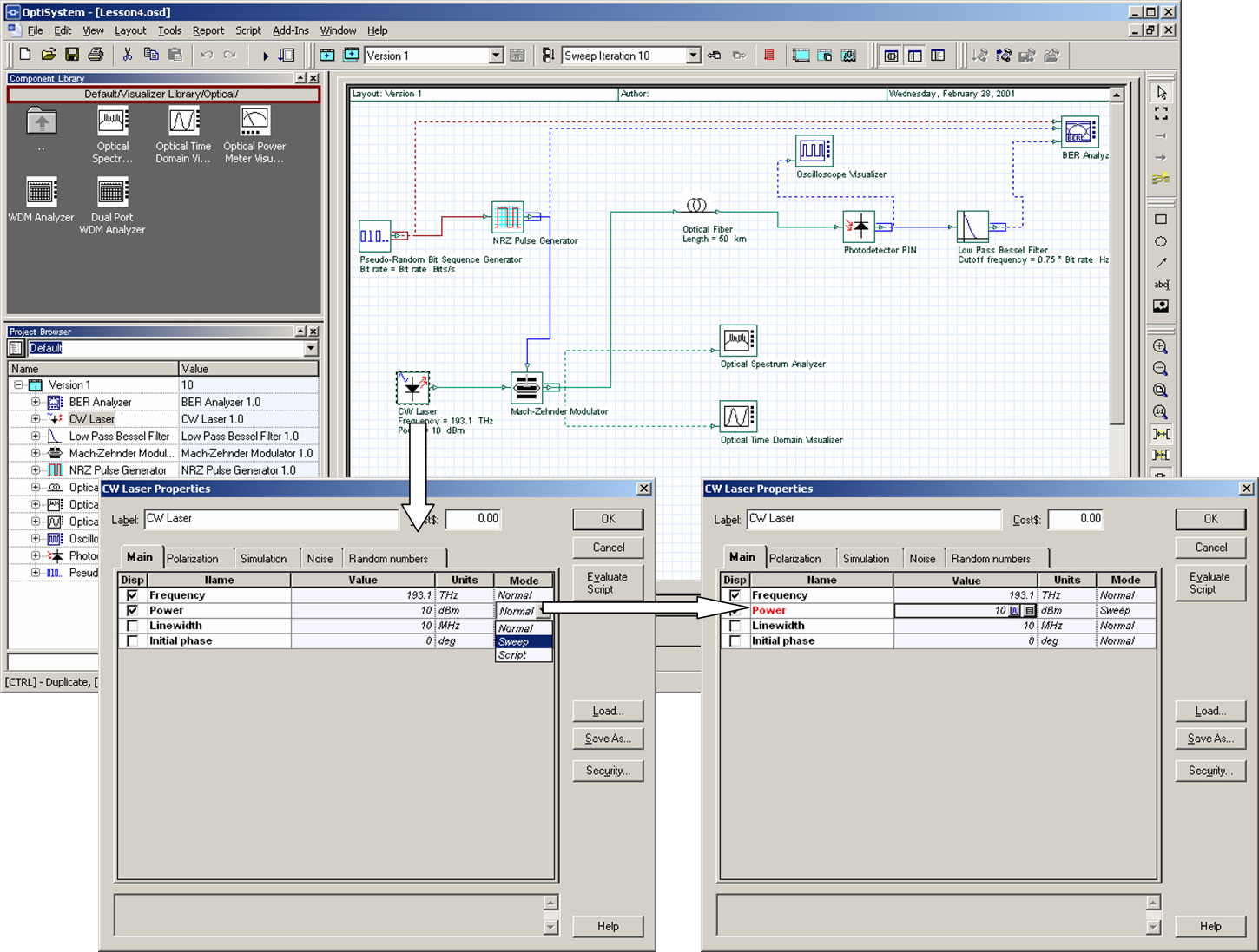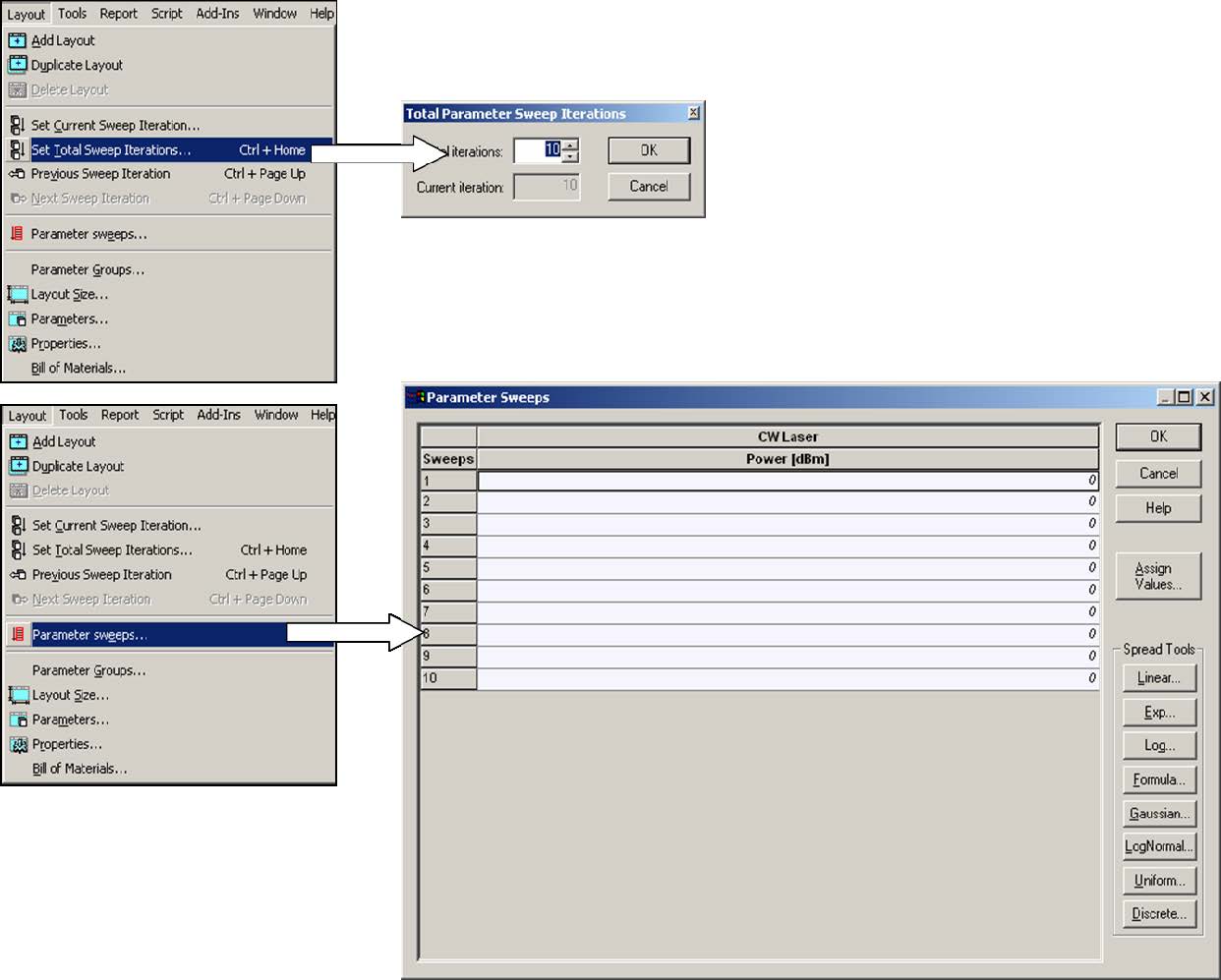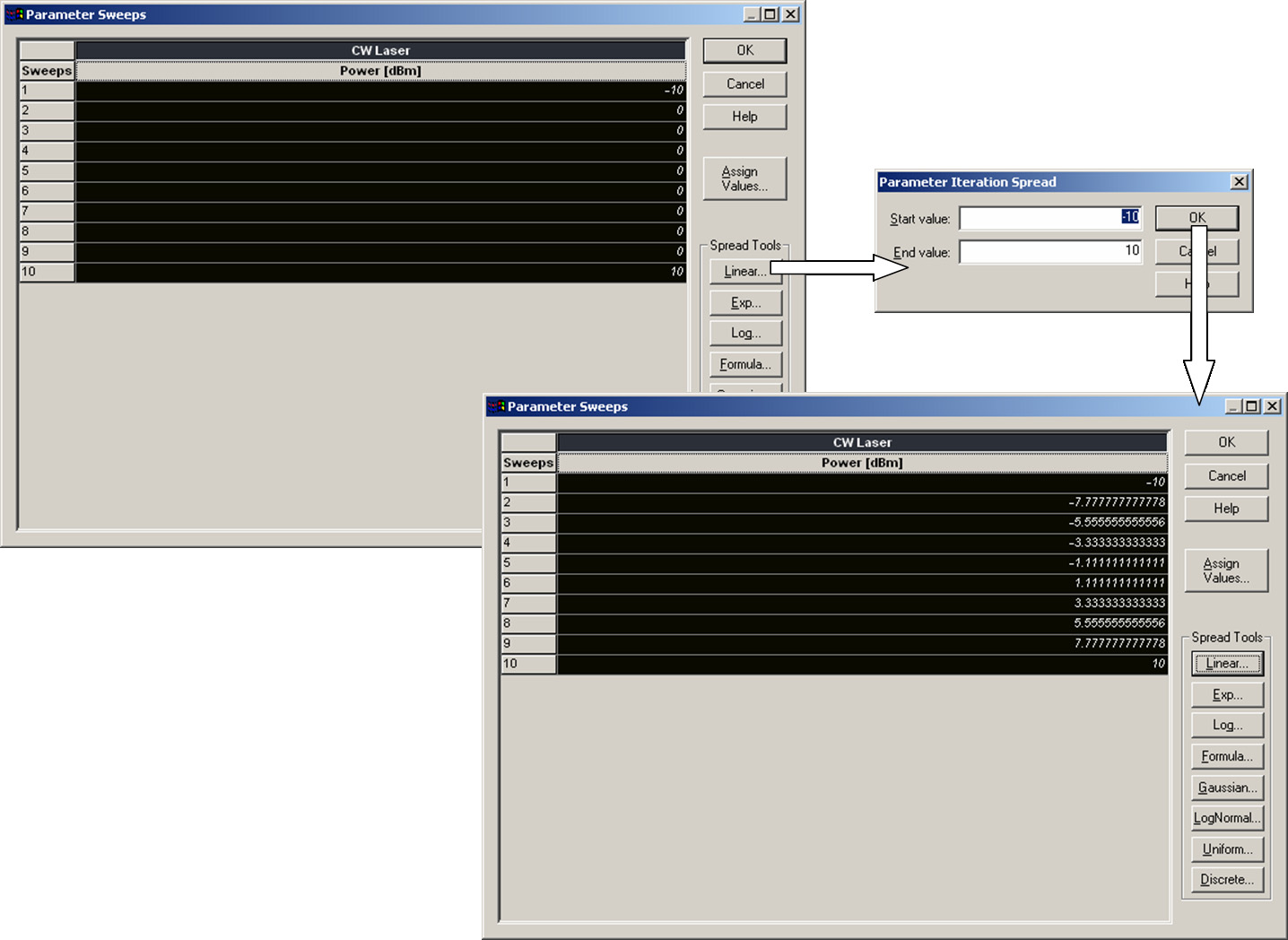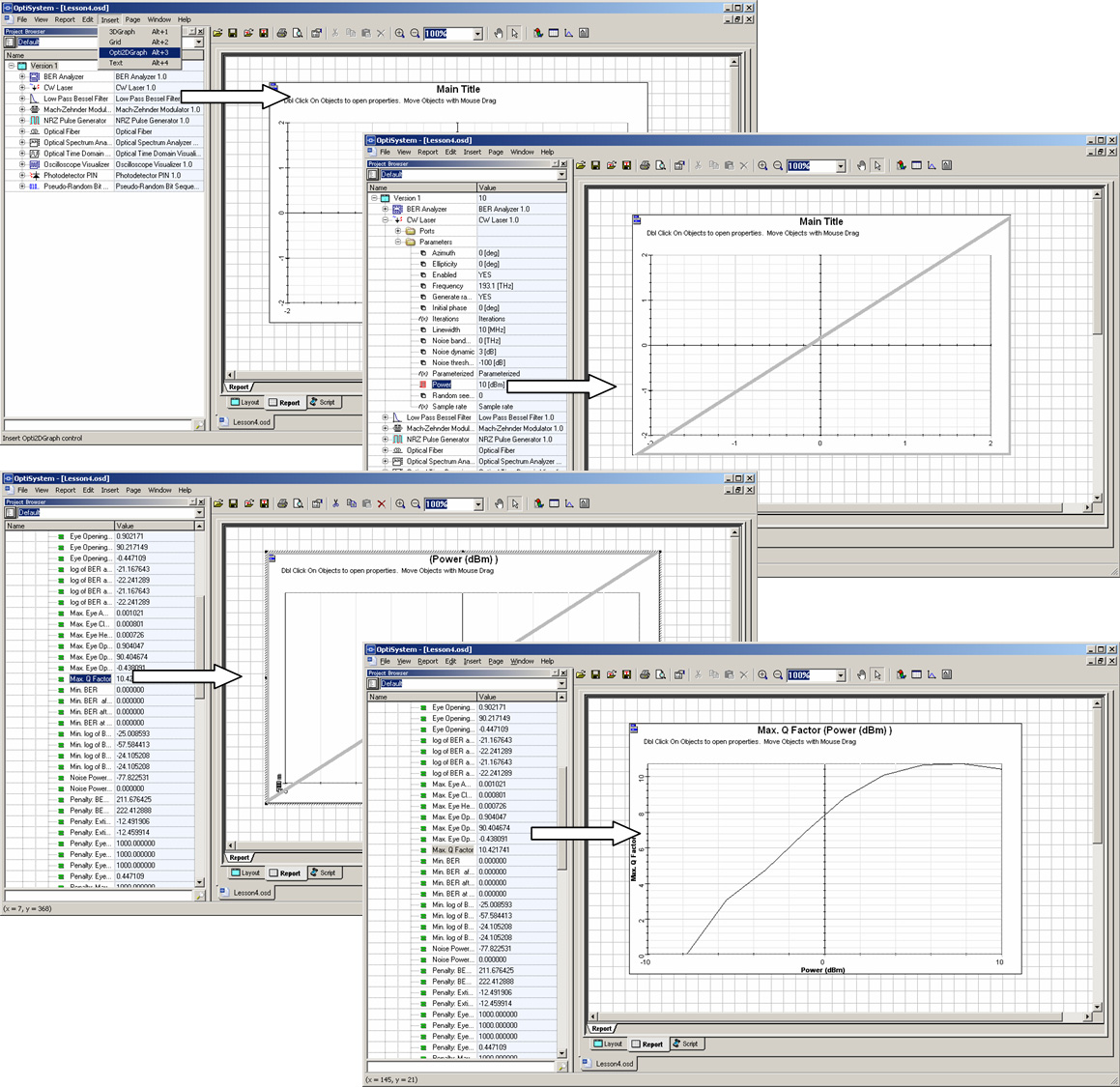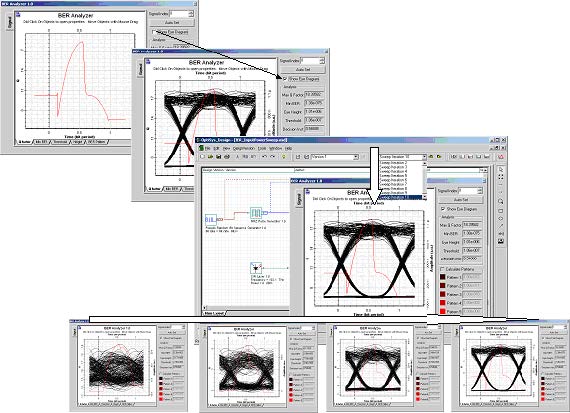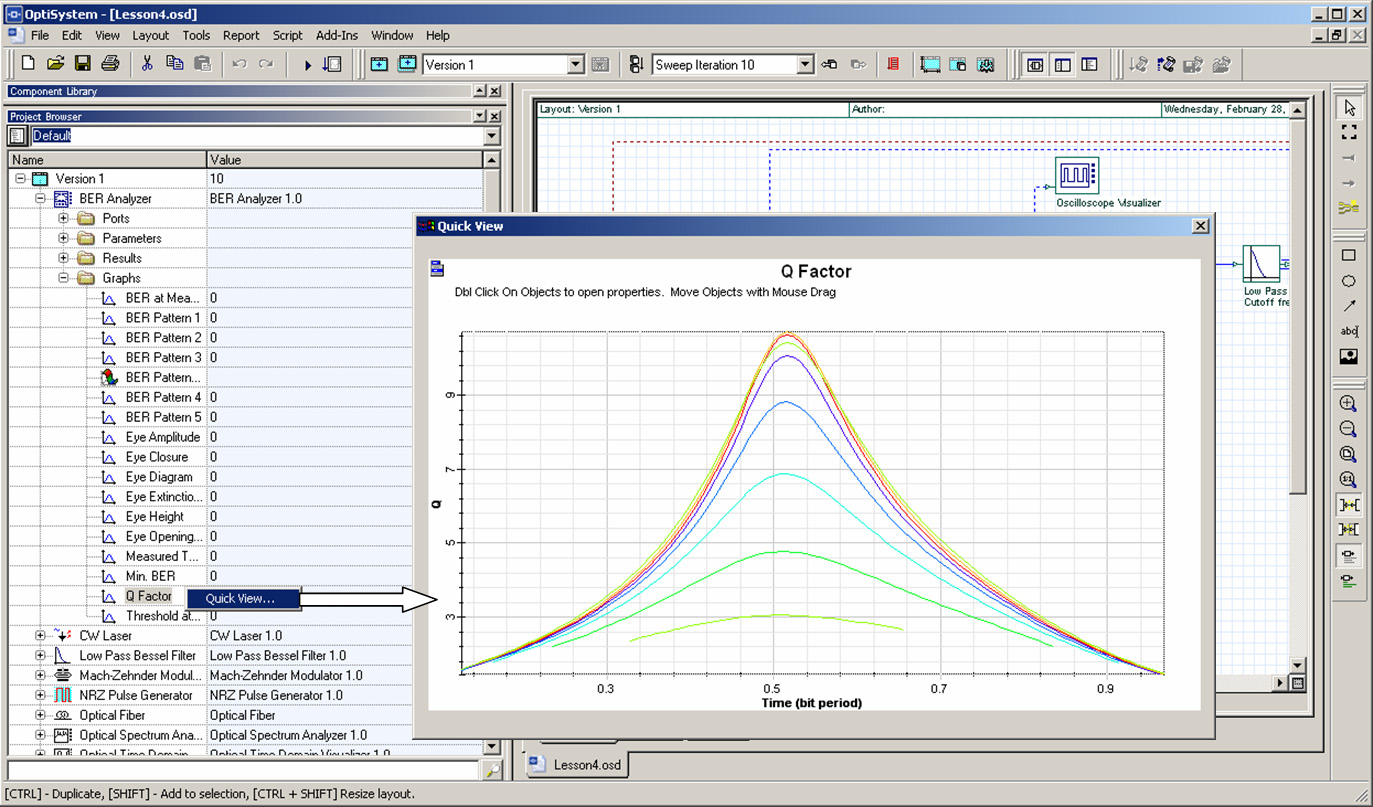This lesson describes how to combine the results from the BER/Eye Analyzer with the signal input power using parameter sweeps. You will become familiar with parameter sweeps, graph builder, results, graphs, and views.
The first three procedures describe how to iterate the Power parameter for the CW Laser component.
Opening the sample file
Use the sample file Lesson4 Parameter Sweeps – BER x Input power.osd. To open the file, perform the following procedure.
| Step | Action |
| 1 | From the Main toolbar, select File > Open. The Open dialog box appears. |
| 2 | From your C: drive, select Program Files > Optiwave Software > OptiSystem 9 > samples > Introductory tutorials > “Lesson4 Parameter Sweeps – BER x Input power.osd”. The sample file appears (see Figure 1). |
Figure 1: Sample file that calculates BER x Input power
Selecting the parameter to iterate using the Sweep mode
To select the parameter to iterate using the Sweep mode, perform the following procedure.
| Step | Action |
| 1 | Double-click the CW Laser. The CW Laser Properties dialog box appears (see Figure 2). |
| 2 | In the Power row, click the Mode cell. A drop-down list appears. |
| 3 | Select Sweep. |
Figure 2: Changing the parameter mode to Sweep
| 4 | To save the settings, click OK. The CW Laser Properties dialog box closes. |
Changing the number of sweep iterations
We want to be able to calculate the design using different values of the input power.
To change the number of sweep iterations, perform the following procedure.
| Step | Action |
| 1 | From the Layout menu, select Set Total Sweep Iterations. The Total Parameter Sweep Iterations dialog box appears (see Figure 3). |
| 2 | In the Total Iterations, type: 10 |
| 3 | To set the value and return to the Main layout, click OK. |
Figure 3: Adding iterations
Changing the values of sweep iterations
To change the values of sweep iterations, perform the following procedure.
| Step | Action |
| 1 | From the Layout menu, select Parameter Sweeps. The Parameter Sweeps dialog box appears. |
| 2 | Select the Power column (all cells). The selected cells are highlighted. |
| 3 | Under Spread Tools, click Linear. The Parameter Iteration Spread dialog box appears (see Figure 4). |
| 4 | In Start Value, type: –10 |
| 5 | In End Value, type: 10 |
| 6 | To set the values, click OK. The Parameter Iteration Spread dialog box closes. |
| 7 | To return to the Main layout, click OK. The Parameter Sweeps dialog box closes. |
Figure 4: Entering values for all iterations
Running the simulation
To run the simulation, perform the following procedure.
| Step | Action |
| 1 | Click Calculate. |
| 2 | Click the Run button. The calculation progress appears in the Calculations dialog box window. |
Obtaining results using the Report Page
To create a graph showing the BER versus the power, you must obtain the results generated by the BER Analyzer.
To obtain results using the Report Page, perform the following procedure.
| Step | Action |
| 1 | Select the Report tab in the Project layout window. The Report window appears. |
| 2 | Click the Opti2DGraph button on the Report toolbar and draw a 2D graph in the report window. The 2D graph appears in the Report window. |
| 3 | In the Project Browser, select the parameter Power from the CW Laser, and drag it to the 2D graph X-axis (a grey triangle appears in the graph in the bottom right corner). The graph appears in the Report window. |
| 4 | In the Project Browser, select the Min. log of BER result from the BER Analyzer component, and drag it into the Y-axis of the graph (the grey triangle appears in the top left corner). The result is plotted in the graph. |
Figure 5: Building the graph
Browsing parameter sweep iterations
You can open the BER Visualizer and obtain the Eye diagrams and graphs, such as Q-factor and BER, for different iterations changing the current sweep iteration.
To browse parameter sweep iterations, perform the following procedure.
| Step | Action |
| 1 | In the Main layout, double-click the BER Analyzer. The BER Analyzer graph opens. |
| 2 | Select the Show Eye Diagram check box. The graph changes to display the Eye Diagram. |
| 3 | In the toolbar, change the Sweep iteration (see Figure 6). Note: You obtain different results for each iteration, one for each input power value. |
Figure 6: Browsing through the parameter sweep iterations, the Eye diagram, and Q-Factor for each value of laser power
Combining graphs from sweep iterations
Visualizers can generate graphs for all sweep iterations.
You can access the graphs for all sweep iterations by using the Graph subfolder in the Project Browser.
Note: A visualizer will display only the current sweep iteration when you access the graphs by double-clicking on the graph and browsing for different iterations.
To combine graphs from sweep iterations, perform the following procedure.
| Step | Action |
| 1 | If the Project Browser is closed: •From the Main toolbar, select View > Project Browser or •press Ctrl+2. |
| 2 | Expand the Graphs subfolder for the BER Analyzer. The list of available graphs appears. |
| 3 | Right-click Q Factor, and select Quick view, or |
| 4 | Drag and drop the graph into the Report Page. A graph appears and displays the iterations for each input power value (see Figure 7). |
Figure 7: Multiple iterations graph