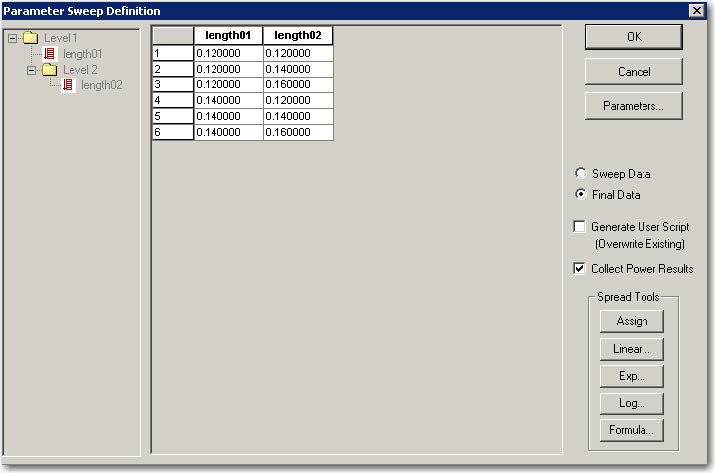In this sample, we want to sweep two parameters: length01 and length02. Variable lengh01 will have two iterations with corresponding values of 0.12µm, 0.14 µm. Variable length02 will have three iterations with corresponding values of 0.12 µm, 0.14µm, 0.16µm. We will set two sweep levels: level one will scan parameter length01 and level two will scan parameter length02
| Step | Action |
| 1 | Select Parameter Sweep under the Simulation menu. Parameter Sweep Definition dialog box appears. (refer to Figure 5) |
| 2 | Click the Parameters button, Parameter Selection dialog appears. Select “length02”, then click OK. Variable length02 is in the parameter sweep list under the level 1 folder. |
| 3 | Right click on Level 1, then select Add level. It will generate two levels for sweep. |
| 4 | Right click on Level 1, then select Add Parameter. Select length01 as the first level parameter.
Note: Parameter can be moved from one level to another level by dragging it to the desired level folder. |
| 5 | Right click on Level 1, select Set Iteration Count. In the Change Iteration Count input box, set value 2 as the iteration number. |
| 6 | In the parameter table, select length01,the whole length01 column will be selected. Click the Linear button under the spread tools region. Parameter Iteration Spread input box appears. Set Start value as 0.12, End value as 0.14
Note: Spread tool allows user to set the iteration sample value with the fix relation: linear, exponential, logarithmic, formula, or assign the data directly. |
| 7 | Right click on Level 2, select Set Iteration Count. In the Change Iteration Count input box, set value 3 as the iteration number. |
| 8 | In the parameter table, select length02, the whole length02 column will be selected. Click Linear button under the spread tools region. Parameter iteration Spread input box appears. Set Start value as 0.12, End value as 0.16. A series value 0.12, 0.14, 0.16 will be filled in the length02 table. |
| 9 | Click Final Data to check the whole spread data for the sweep simulation. (refer to Figure 6)
Note: Level 1 has two sweeps, and level 2 has three sweeps. The FDTD simulation engine will be called 2X3= 6 times. The results file name will contains the iteration number. |
| 10 | Select Collect Power Results checkbox (default case). When this check box is selected, FDTD simulation engine will collect all the simulated power spectrum (normalized to input spectrum) data into the parameter sweep viewer. Parameter sweep viewer is active in the final iteration results file. We can observed the parameter sweep results in one graph in this viewer. |
| 11 | Click OK to finish the Parameter Sweep Definition.
Note: In the Parameter Sweep Definition dialog box, when Generate User Script checkbox is selected, the VB script code for Parameter Sweep simulation will be automatically generated and displayed in the VB script page. |
Figure 6: Sweep data