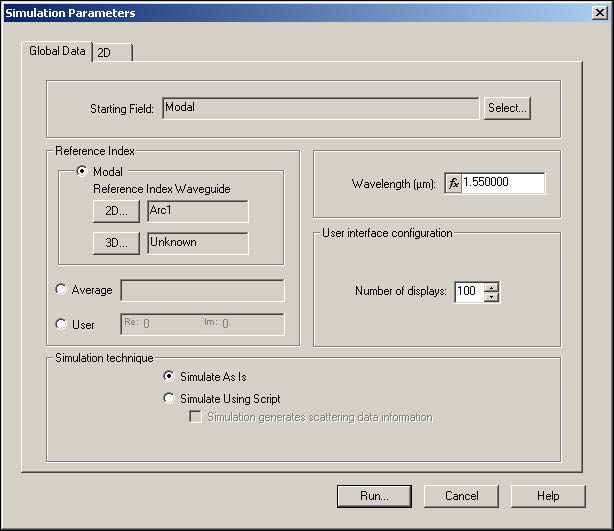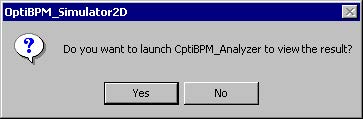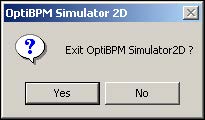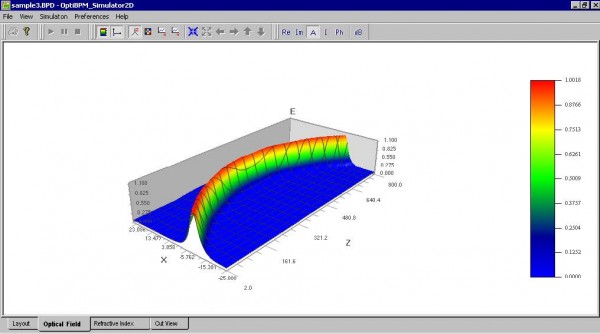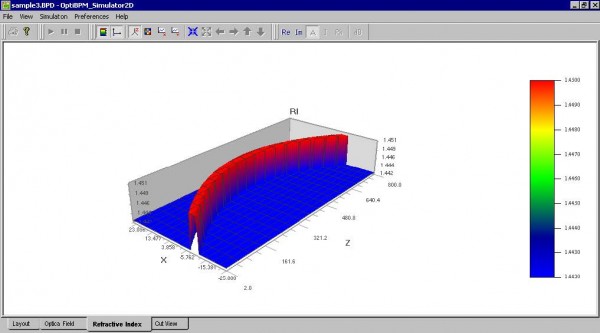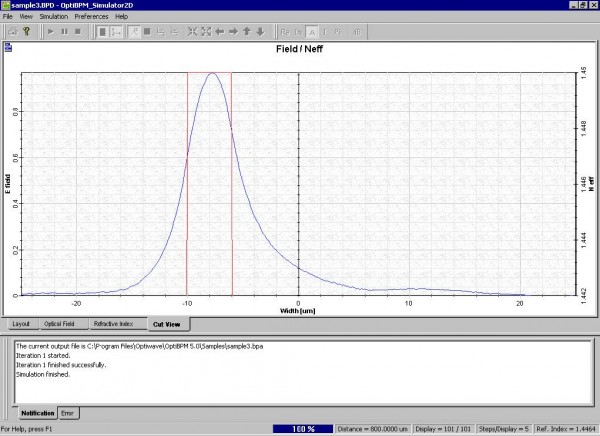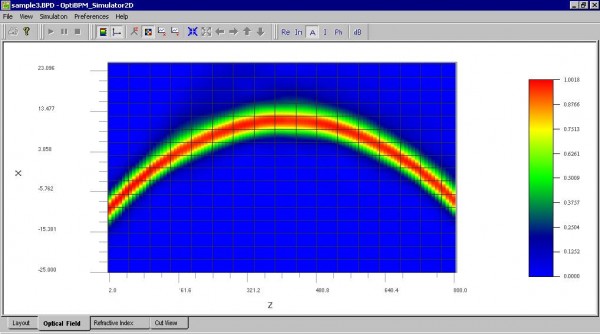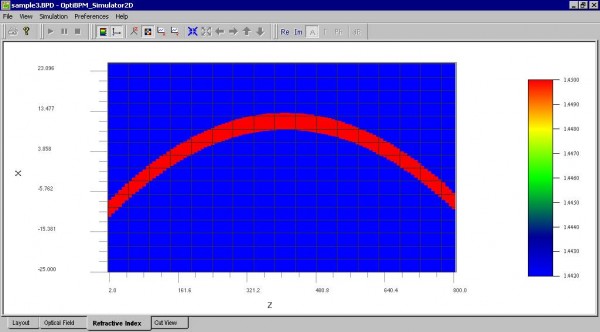To run the simulation, perform the following procedure.
| Step | Action |
| 1 | From the Simulation menu, select Calculate 2D Isotropic Simulation.
The Simulation Parameters dialog box appears (see Figure 19). |
Figure 19: Simulation Parameters dialog box
| 2 | To start the simulation, click Run.
The OptiBPM_Simulator appears and the simulation starts. Note: The simulation in this lesson is short, therefore it will finish quickly. At the end of the simulation, a prompt box appears (see Figure 20). |
Figure 20: Prompt box
| 3 | To open the OptiBPM_Analyzer, click Yes.
Note: While the simulation is running, to select the type of view for the simulation, at the bottom of the simulation window, click one of the following tabs: • Layout • Optical Field (2D or 3D) • Refractive Index (2D or 3D) Note: To display the 2D view, click the Image Map button . To return to the 3D views, click the Height Plot button • Cut View |
When the simulation is finished, you are asked whether you want to launch the OptiBPM_Analyzer. Click Yes to open the analyzer.
Note: You do not need to close the simulator in order to open the analyzer.
To leave the OptiBPM_Simulator open, click No when the dialog box appears asking whether to exit (see Figure 21).
Figure 21: Exit simulator dialog box
Figure 22: Simulation — Optical Field — 3D
Figure 23: Simulation — Refractive Index — 3D
Figure 24: Simulation — Cut View
Figure 25: Optical Field — 2D view
Figure 26: Refractive Index — 2D view