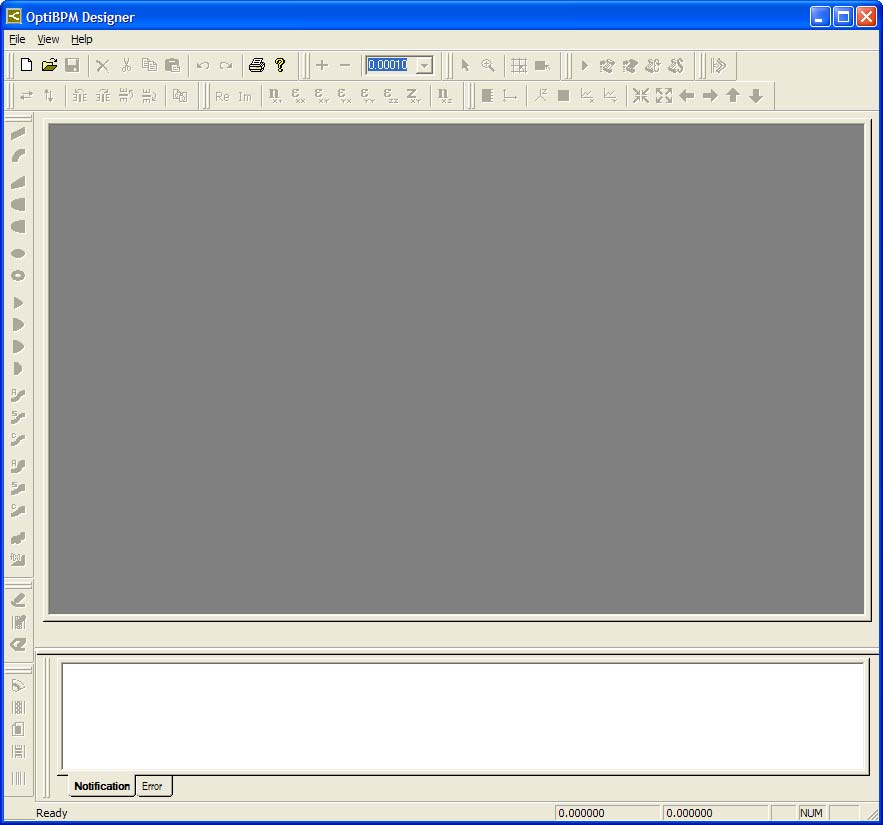This section describes how to create a design, run a simulation, view the simulation results, and save the design project. The settings and values used here are for this quick start only. When you create real-life projects, use the settings and values that you require.
OptiBPM consists of the following applications:
• OptiBPM Layout Designer
• Profile Designer
• OptiBPM Simulator
• OptiBPM Analyzer
To get started, you will create a design project in the Designer and save your project as a .bpd file.
Next, you will simulate your project using the Simulator. The simulator displays the results of the data that the simulation generates in a graph that you select:
• Optical Field
• Refractive Index
• Cut View
• Path Monitor (if you added a path to the design)
Finally, you will view the simulation results in the Analyzer. The Analyzer also enables you to:
• export data into ASCII formatted files
• display the layout at any iteration step
• review the optical field and refractive index distributions graphically
• analyze the simulation results using a set of tools
For information on creating paths and writing scripts, see Lessons 3, 5, 6, and 12.
Starting OptiBPM
To start OptiBPM, perform the following procedure.
| Step | Action |
| 1 | On the Taskbar, click Start. |
| 2 | Select Programs > Optiwave Software > OptiBPM 12> Waveguide Layout Designer.
OptiBPM Layout Designer opens and the graphical user interface appears (see Figure 1). |
Figure 1: OptiBPM Layout Designer graphical user interface (GUI)
When you install OptiBPM for the first time, the toolbars are placed one after another in a row. The length of the row is probably wider than the width of your screen, so you should arrange the toolbars around the layout window so they are all displayed. Drag and drop the toolbars into view; they can be arranged in more than a single line (see Figure 1). You can also place the toolbars along the side of the layout window or at the bottom.
Note: Toolbar positioning only needs to be done once, as the positions are saved by Windows.