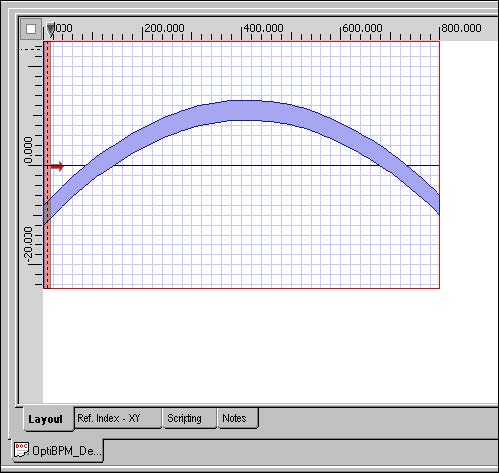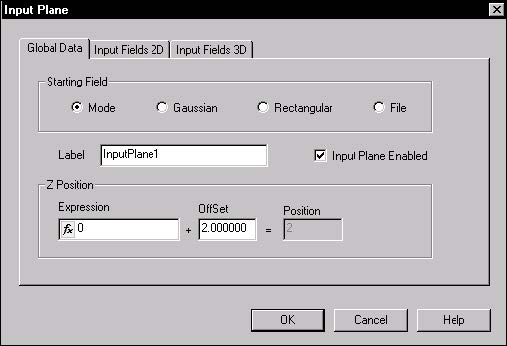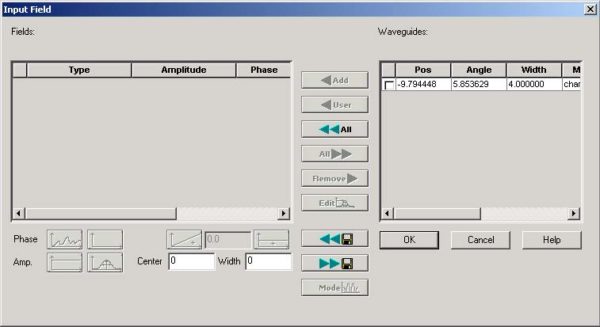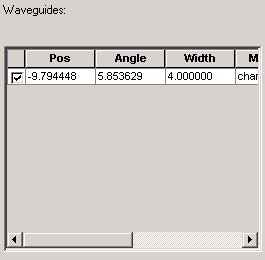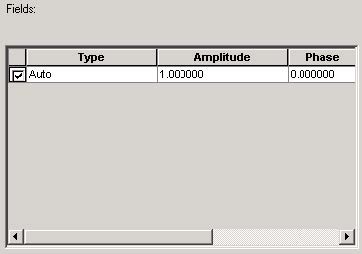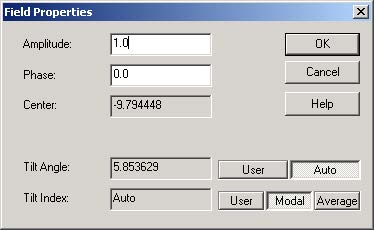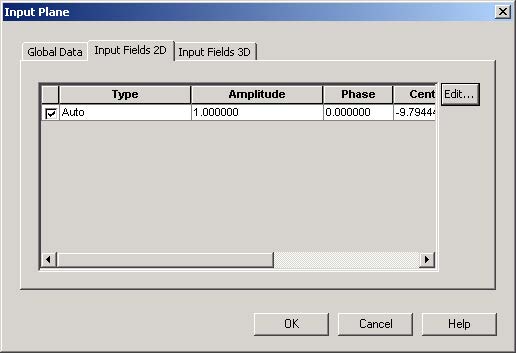To insert the input plane, perform the following procedure.
| Step | Action |
| 1 | From the Draw menu, select Input Plane. |
| 2 | To insert the input plane, click at the left side of the layout window.
The input plane appears (see Figure 10). |
Figure 10: Input plane
| 3 | To edit the input plane, from the Edit menu, select Properties.
The Input Plane Properties dialog box appears (see Figure 11). |
Figure 11: Input Plane Properties dialog box
| 4 | To position the input plane more accurately, click the Global Data tab. |
| 5 | Under Z Position, type the following value:
Offset: 2.0 Note: The Z Position value must be between 2.0 and 6.0. |
| 6 | Click the Input Fields 2D tab. |
| 7 | Click Edit.
The Input Field dialog box appears (see Figure 12). |
Figure 12: Input Field dialog box
| 8 | In the window under Waveguides, select the check box (see Figure 13) |
Figure 13: Item in Waveguides window
| 9 | Click Add.
The selected waveguide moves into the window under Fields. |
| 10 | In the window under Fields, select the item check box (see Figure 14). |
Figure 14: Item in Fields window
| 11 | Click Edit.
The Field Properties dialog box appears (see Figure 15). Note: The modal field is automatically selected under the pertinent angle (tangential direction). |
Figure 15: Field Properties dialog box
| 12 | Type the following values:
Amplitude: 1.0 Phase: 0.0 Note: The modal field is automatically launched into the waveguide under a pertinent angle, i.e. tangential direction. |
| 13 | To apply the settings and return to the Input Field dialog box, click OK. |
| 14 | To return to the Input Plane dialog box, click OK.
The item appears on the Input Fields 2D tab (see Figure 16). |
Figure 16: Item on Input Fields 2D tab
| 15 | To return to the layout window, click OK. |