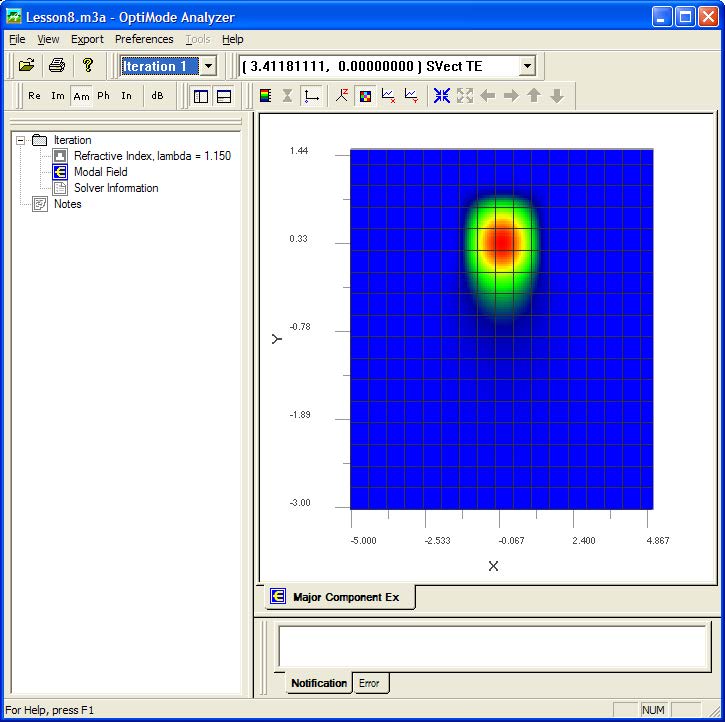Simulation of a structure with a range of parameter values can be done manually, one simulation at a time. On the other hand, it is sometimes more convenient to have the software scan parameters automatically, and use the Analyzer to collect all the information.
In order to change the parameter by script, copy the following script into the Script page of the OptiMode XS Designer.
For eft = 0.0 To 0.8 Step 0.2
ParamMgr.SetParam “EtchedFilmThickness”, CStr( eft)
ParamMgr.Simulate()
Next
Table 1: Script for scanning a parameter
This is a loop that will be executed with the loop variable eft taking a different value in each iteration. The eft will be set to 0.0, 0.2, 0.4, 0.6, and 0.8. The CStr function is a standard function of Visual Basic. It converts a number into a character string. The arguments of the ParamMgr.SetParam are to be character strings, making the CStr conversion function necessary.
Before running any script that calls simulators, it is a good idea to run the script in the designer instead. That way possible errors in the script can be found and corrected before starting lengthy simulations. To run in the Designer, go to Solving >> Run Script. If there are errors in the VB code, they will be listed in the Error or Notification tab. If there are no errors, there will still be a warning about clearing stacks.
To actually run the scripted simulation, go to Solving >> Solve ADI to get the Solver Parameters dialog box. Select the Use Script check box and click OK.
The results are summarized in both the Simulator and Analyzer. The Analyzer shows the results together with simulator details by dropping each iteration from a combo box
Figure 8: Scripted scanning of a parameter, Analyzer presentation
| Etched Film Thickness | Modal Index |
| 0.0 | 3.41181111 |
| 0.2 | 3.41208921 |
| 0.4 | 3.41254107 |
| 0.6 | 3.41338269 |
| 0.8 | 3.41465381 |
Table 2: Modal Index vs. Film thickness